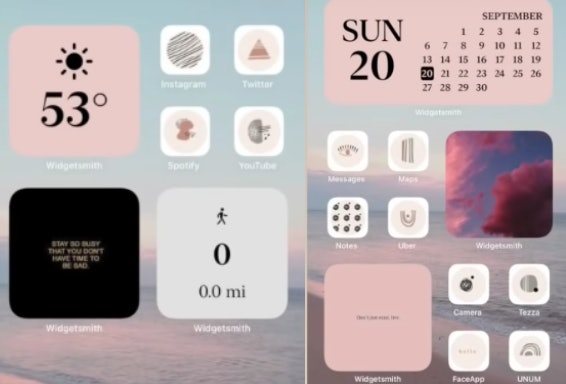Weeks after the drop of iOS 14, the hype over Apple’s latest operating system is still going strong. With fans showing no signs of slowing down on sharing aesthetic AF designs for widgets and app icons, You might be wondering why you can’t change your iPhone Home Screen if you’ve tried and failed to switch up your own device’s backdrop. Here’s a checklist that might explain why you’re having problems.
First, you’ll want to make sure you downloaded iOS 14 on your device. As long as you have the iPhone 6S, the 2016 iPhone SE, or any newer model, you can download Apple’s latest operating system by heading to your Settings. Once you’ve downloaded iOS 14, you’ll have access to a number of cool new features, including mentions in Group iMessage chats, app libraries, and the ability to customize and personalize widgets and app icons.
Once you’ve made sure your phone is up to date, you’ll want to make sure you’re following the steps to customize your Home Screen correctly. In addition to the ability to organize your apps into separate folders like Social, Health & Fitness, and Travel in the App Library, therefore making your Home Screen less cluttered, you can also change the app icons and add and customize widgets.
To swap out your go-to app icons for images of your choosing, you’ll first have to download Apple’s Shortcuts app. Once it’s on your device, you can tap on the plus sign, which is in the top right corner of the app, to change the name and image of any app icon.
To create your own custom name for an icon, you can choose "Add Action," then select "Scripting," "Open App," followed by "Choose." Once you tap on the app you’re trying to change and tap "Next," you can change the name of the app and then select "Done."
Then, you’ll need to select the three-dot menu next to the shortcut action that you just created to change the icon’s image. From there, select "Add to Home Screen," tap on "Home Screen Name and Icon," then go to your camera roll to pick out the photo you want. If you’re more of a visual learner, check out TikToker @katamogz’s video tutorial on app icons.
To create or customize a widget, you need to download the Widgetsmith app, then pick the widget size you’d like to create. You can then personalize the widgets with your choice of images from your camera roll, colors, and fonts. Once you’ve found a look you’re happy with, do a long press on your Home Screen to look through the customizing options, then select the plus sign that’ll appear in the top lefthand corner of your screen. From there, scroll down until you find the widget you want to create or customize, then tap it to select it. For a full video tutorial, check out Renee Amberg’s iPhone Home Screen tutorial on YouTube.
Keep in mind that changing your iPhone Home Screen can take a long time depending on how intricate your redesign is, so you might want to consider taking a look at some of the pre-made app icons and widgets for inspiration.
Source: Read Full Article